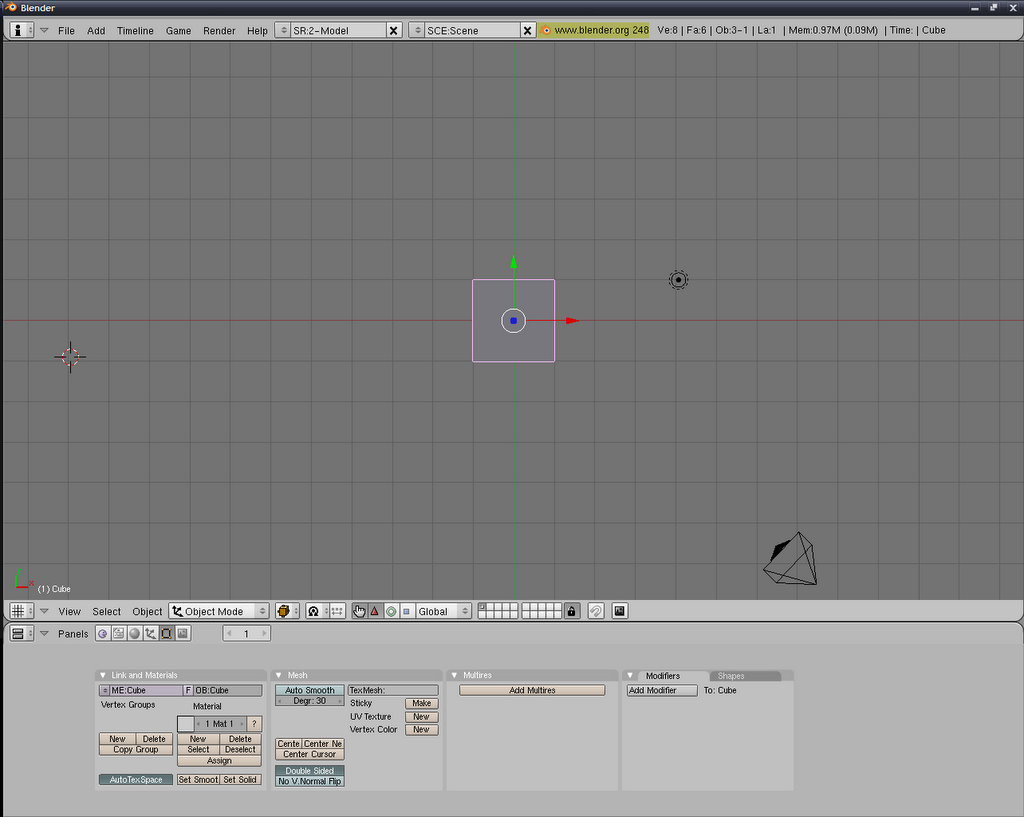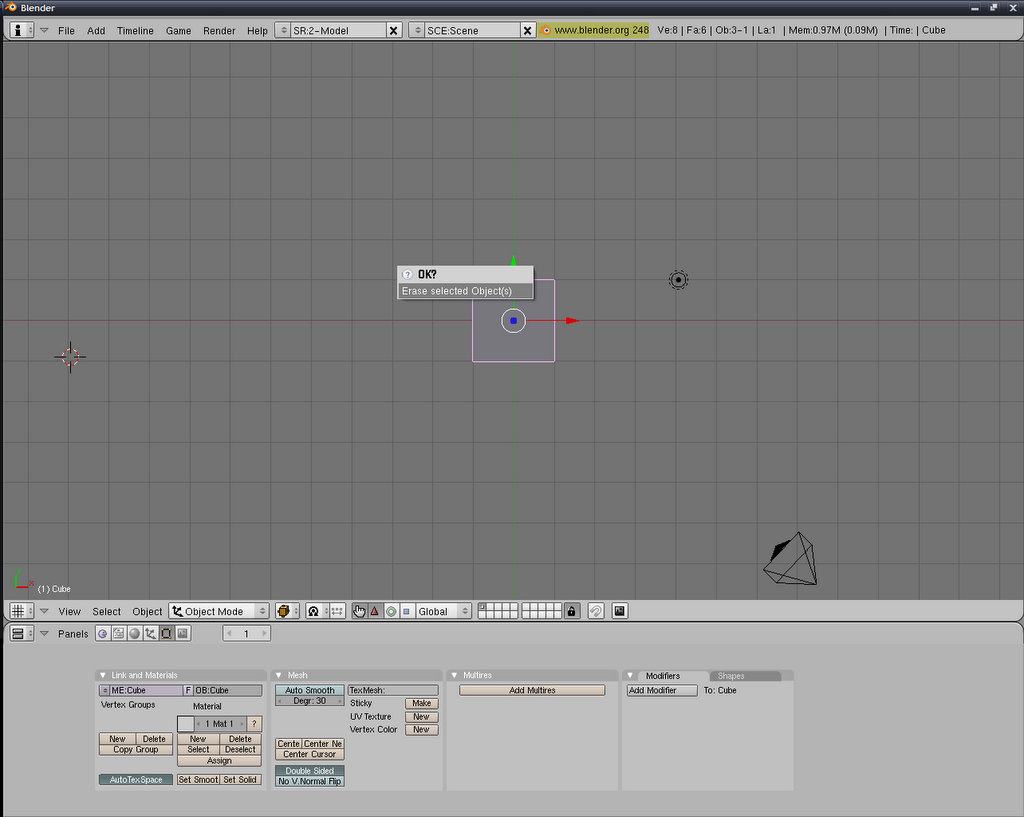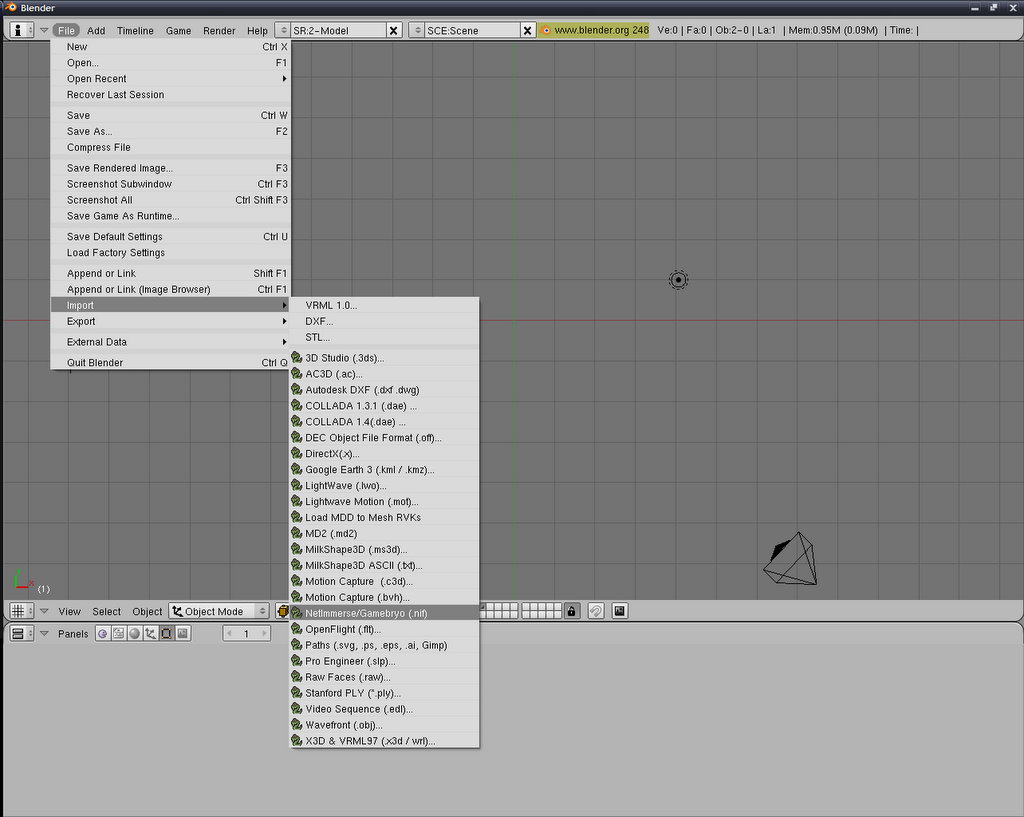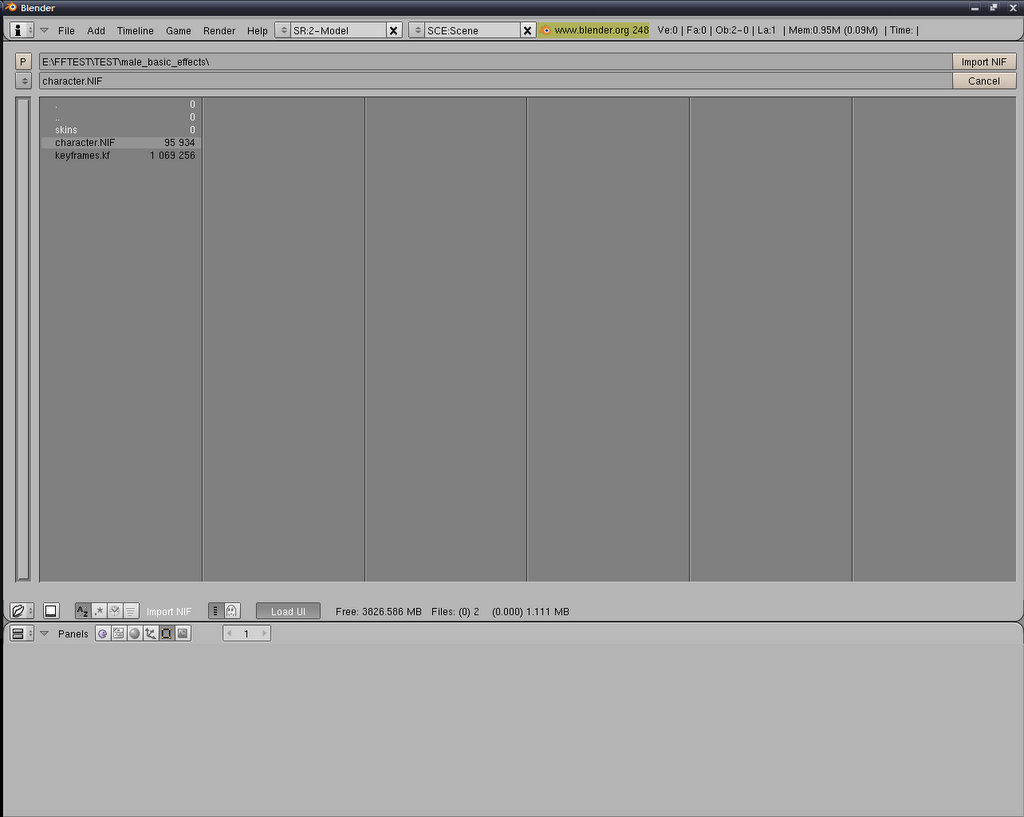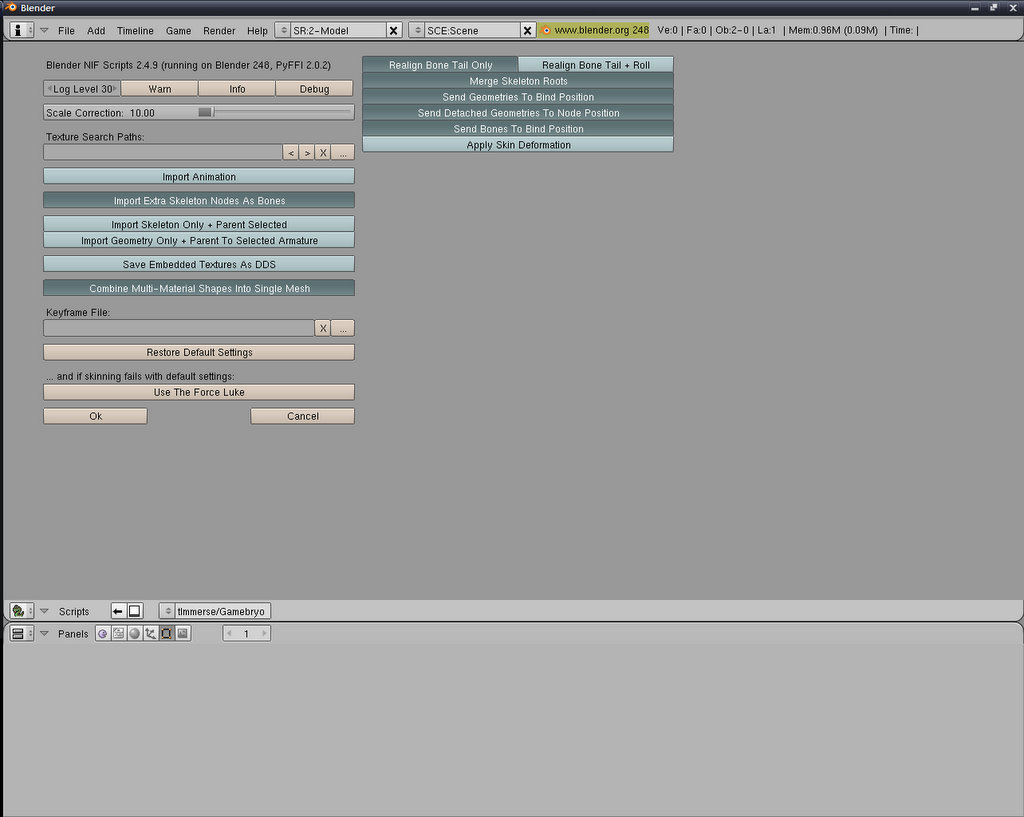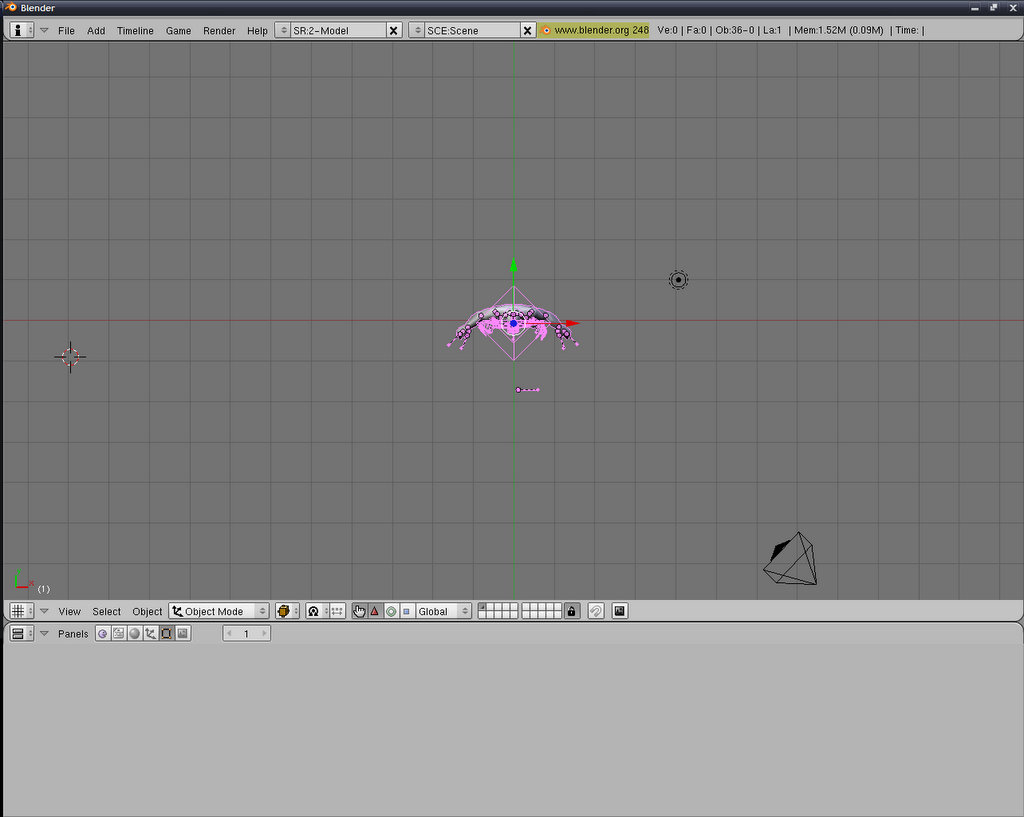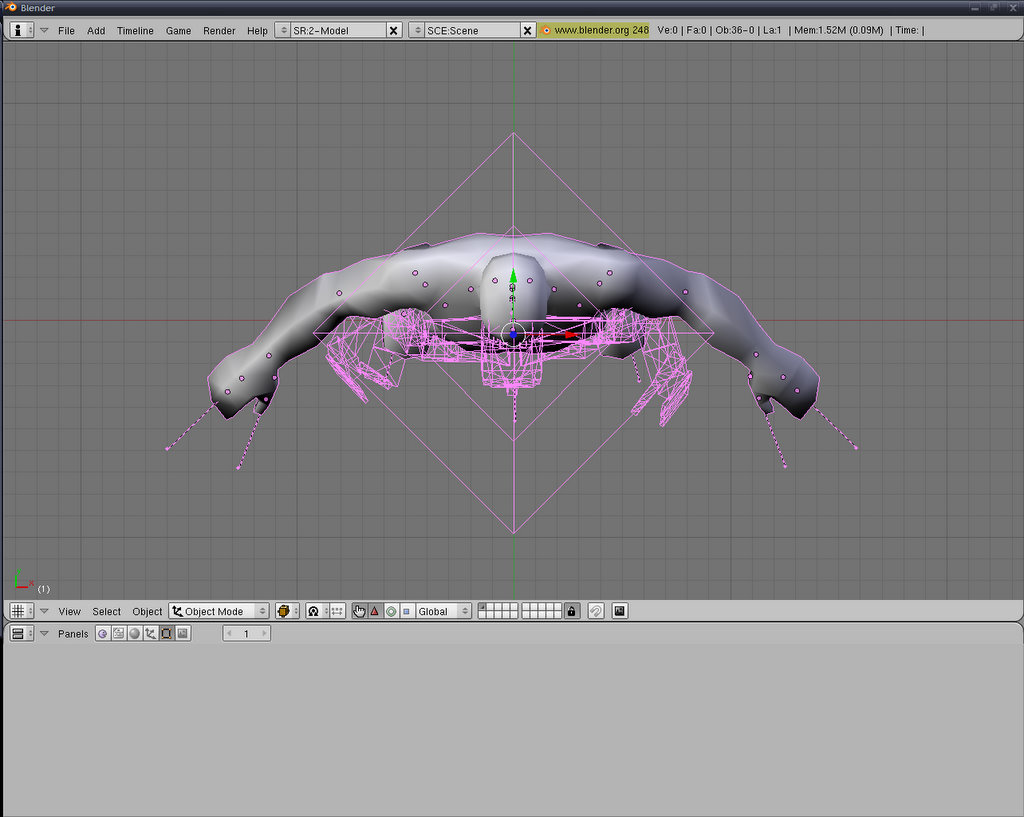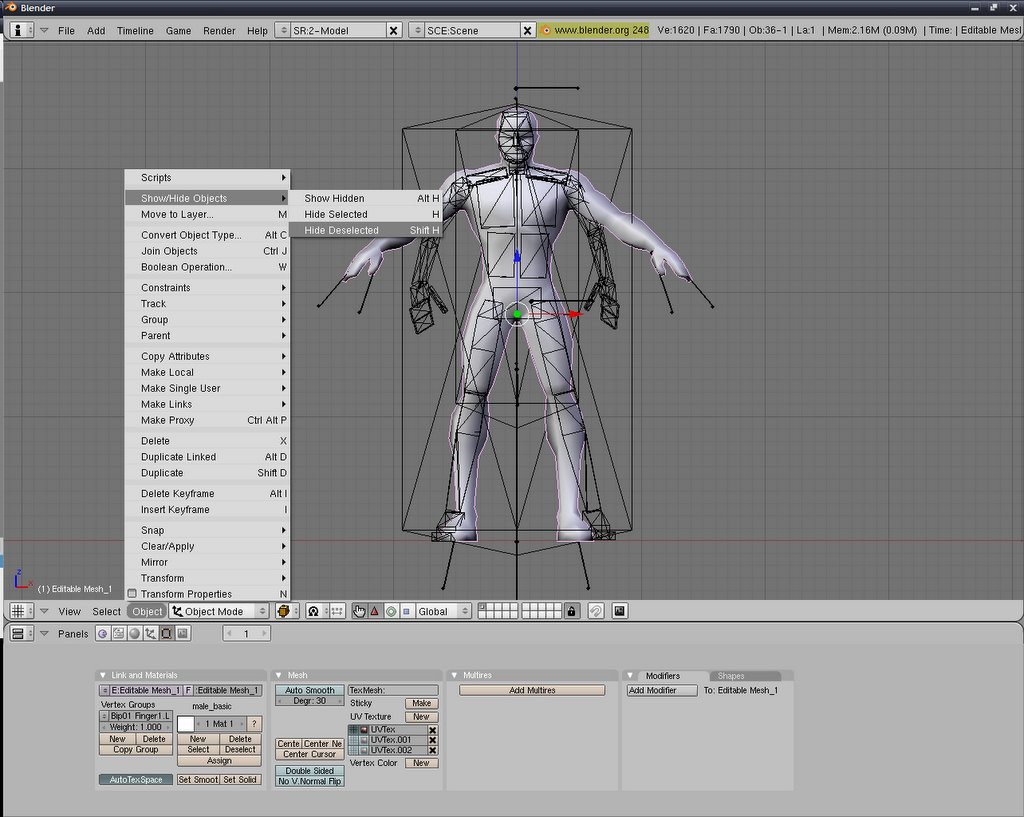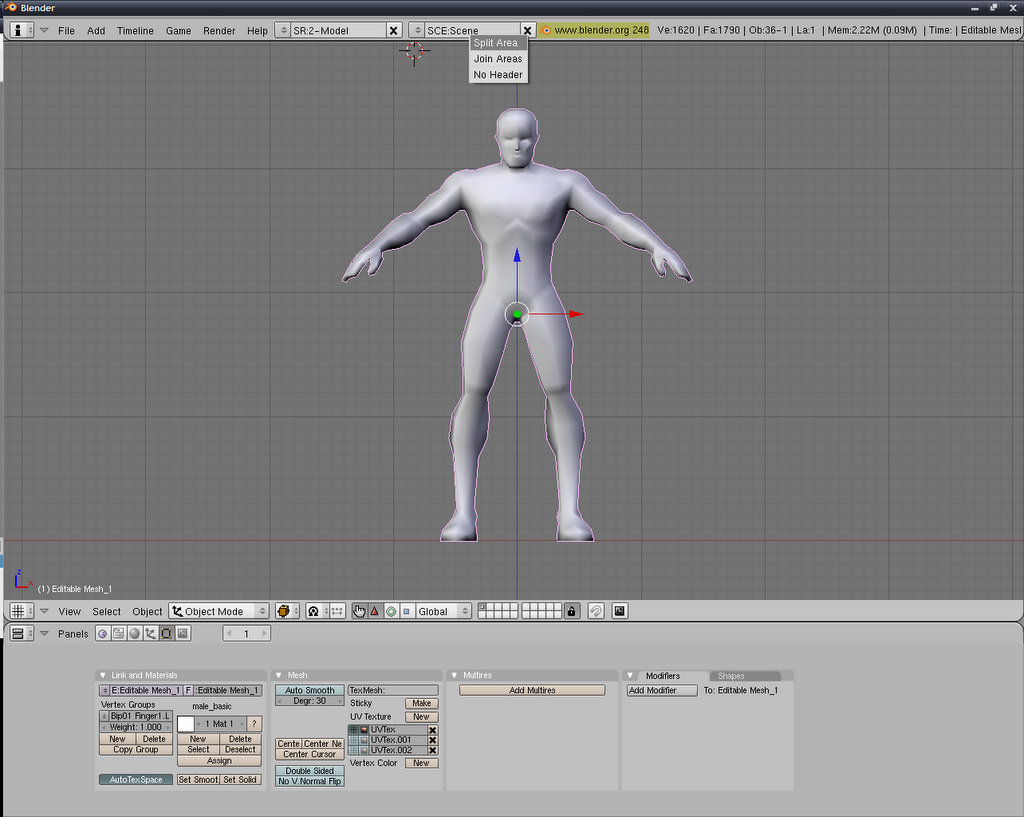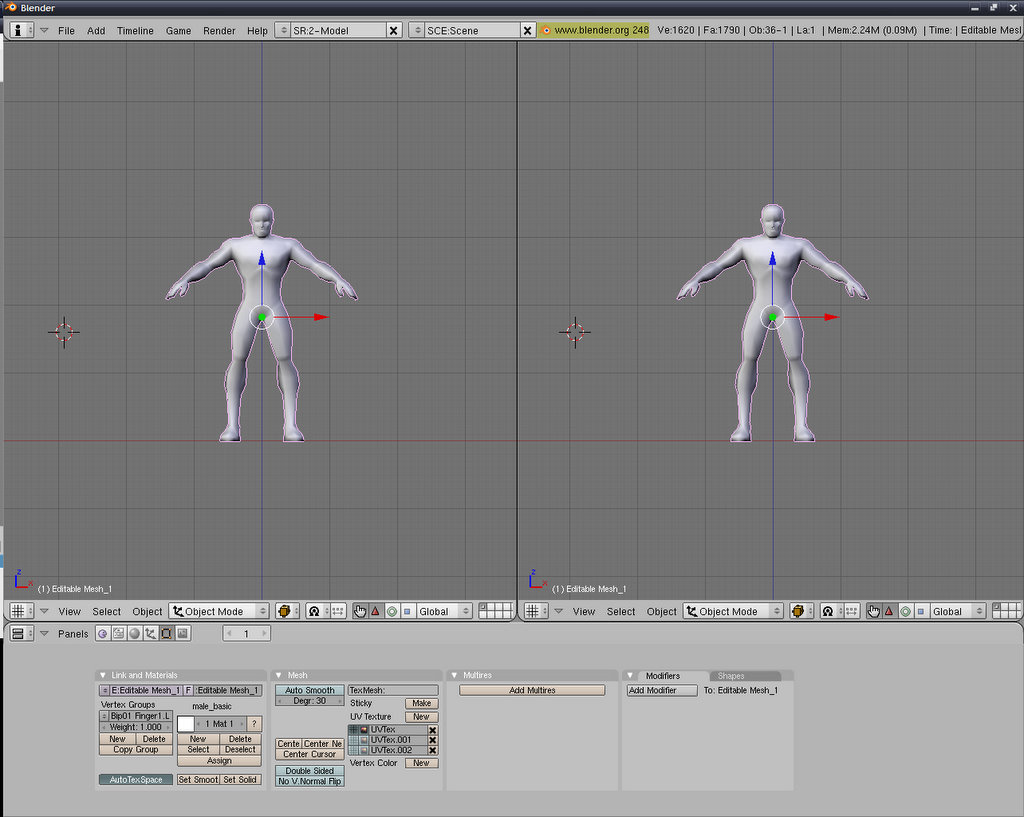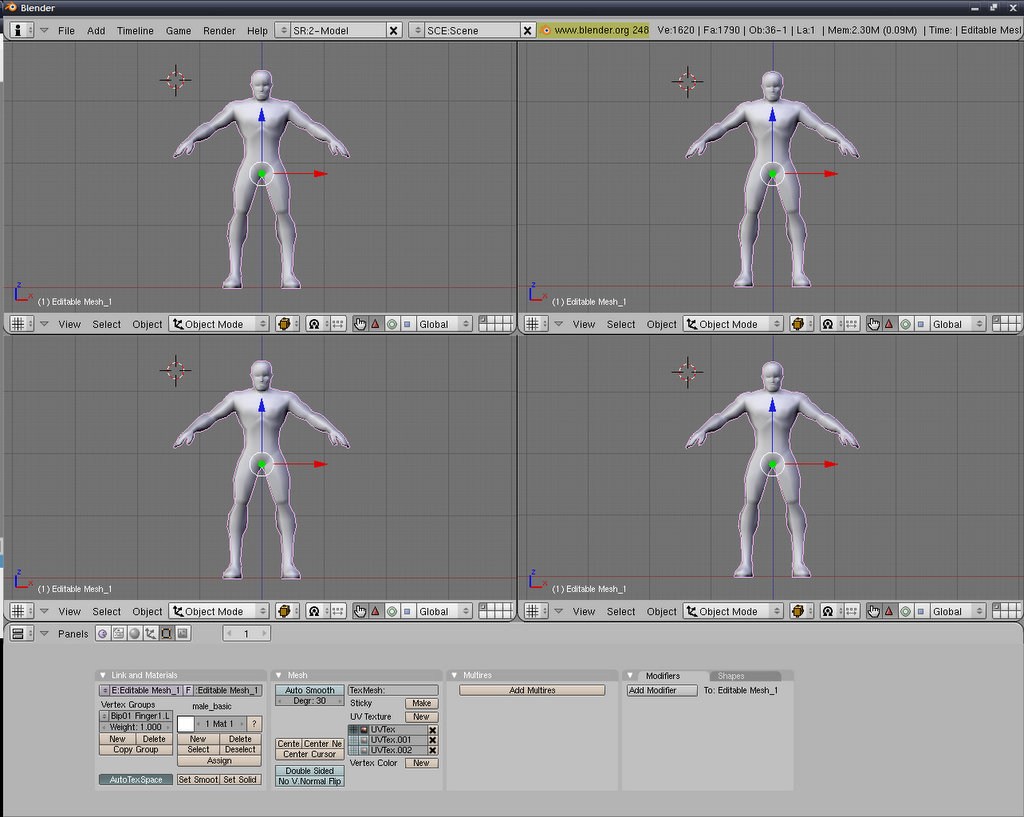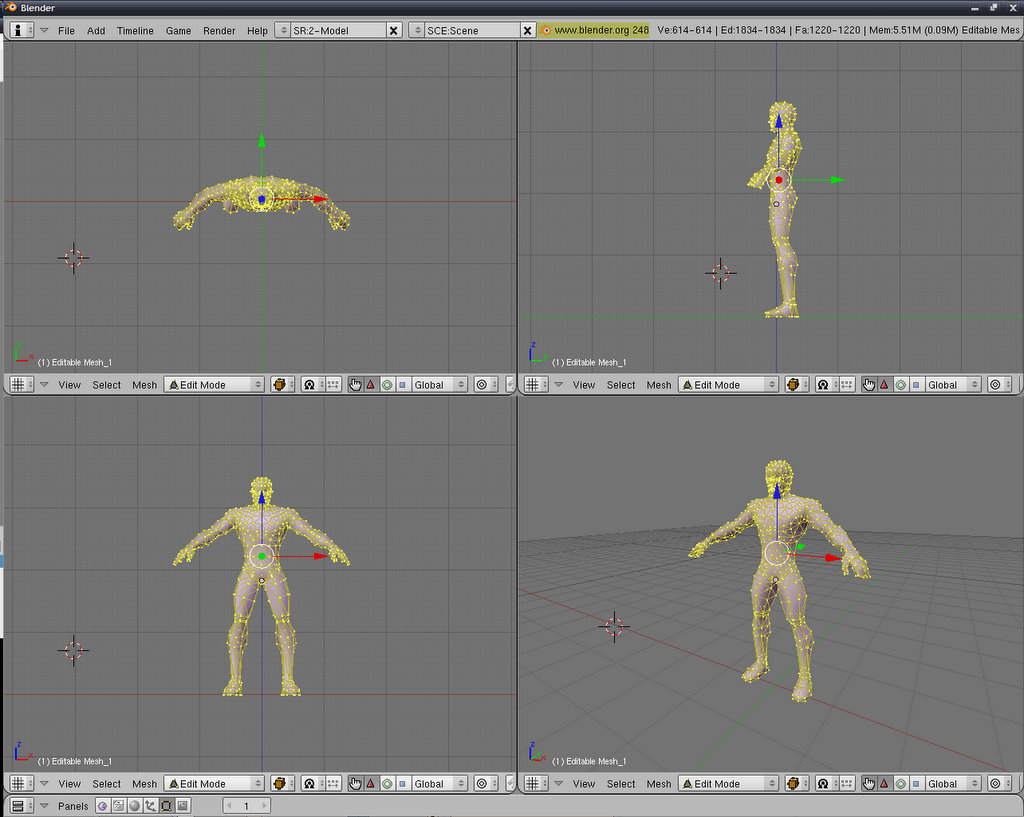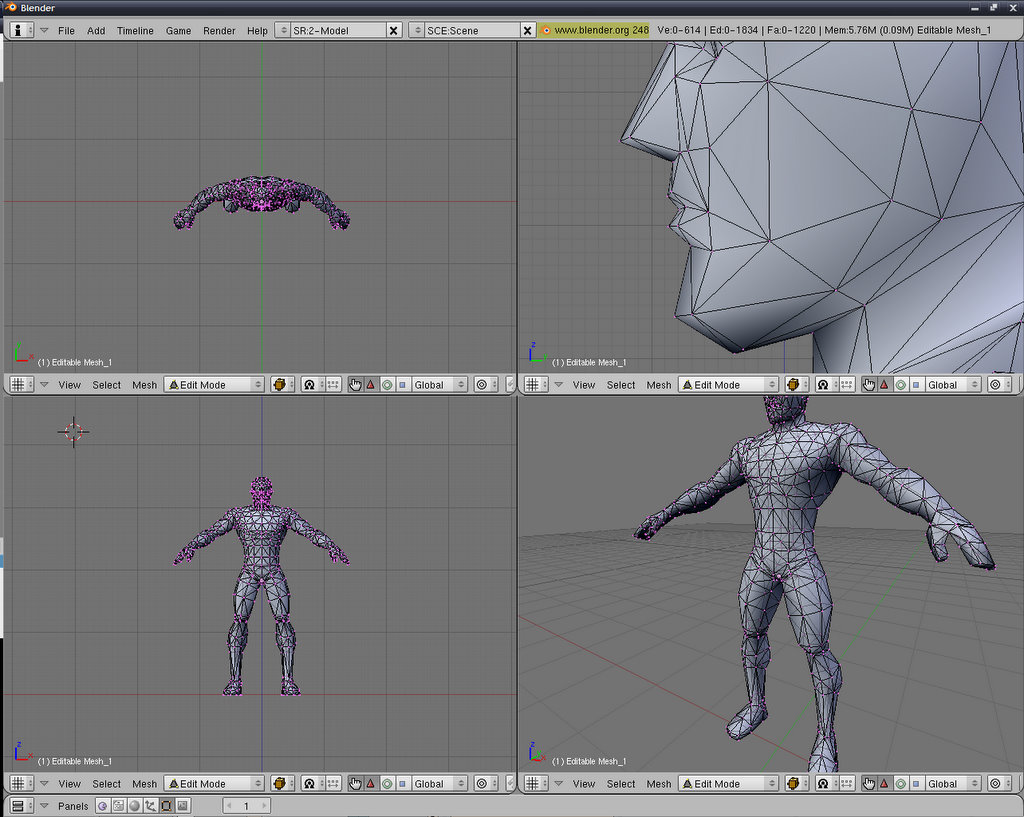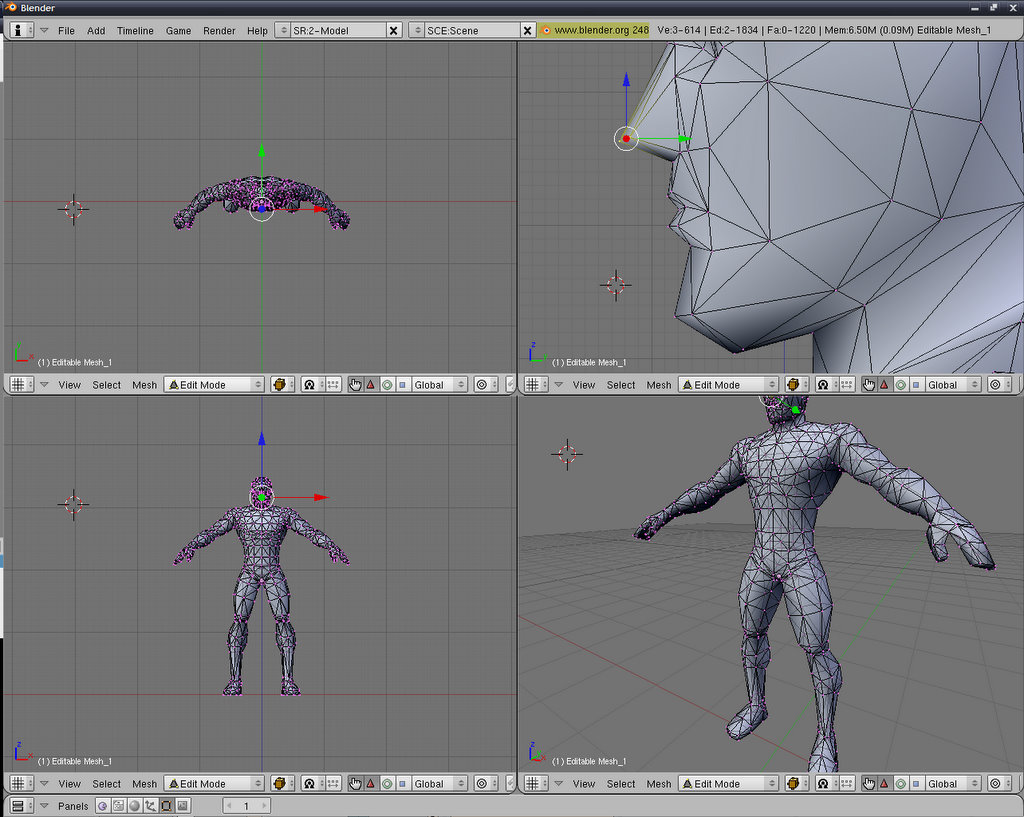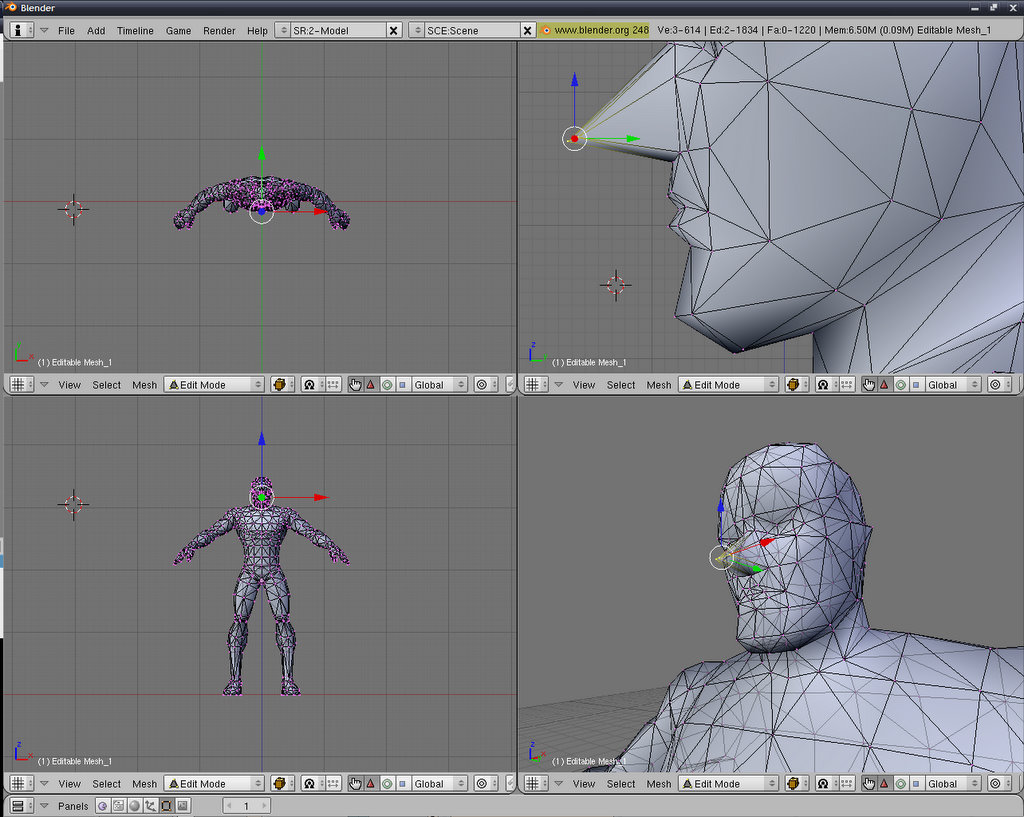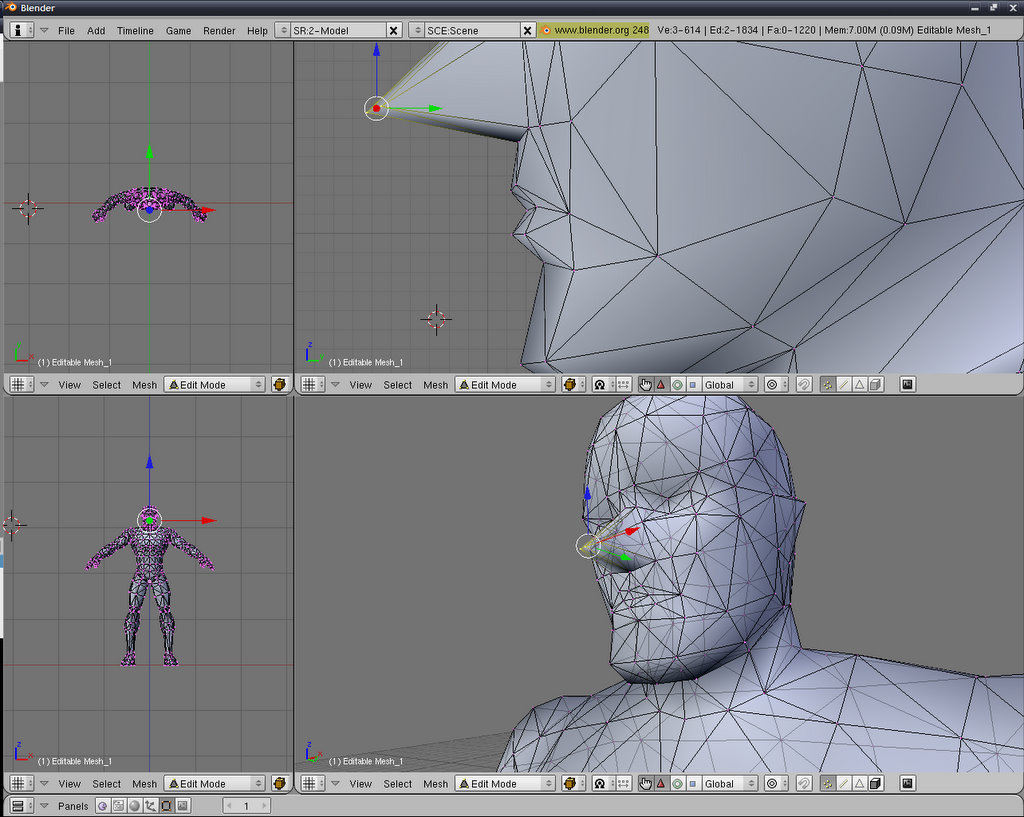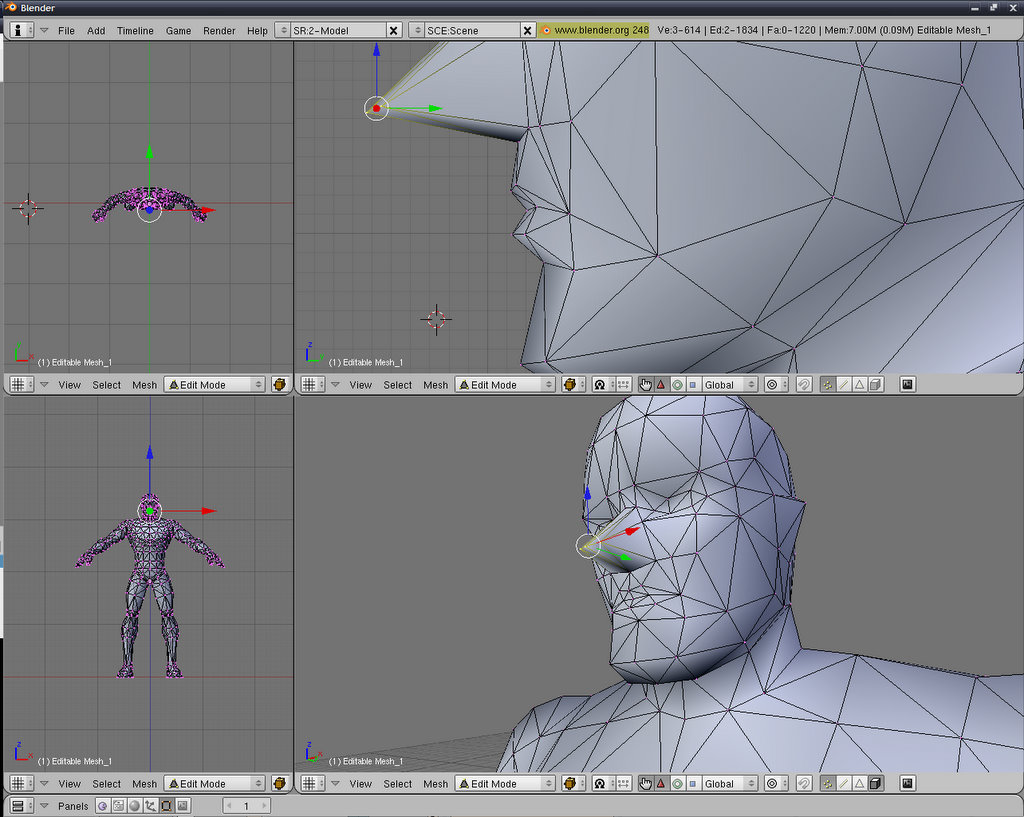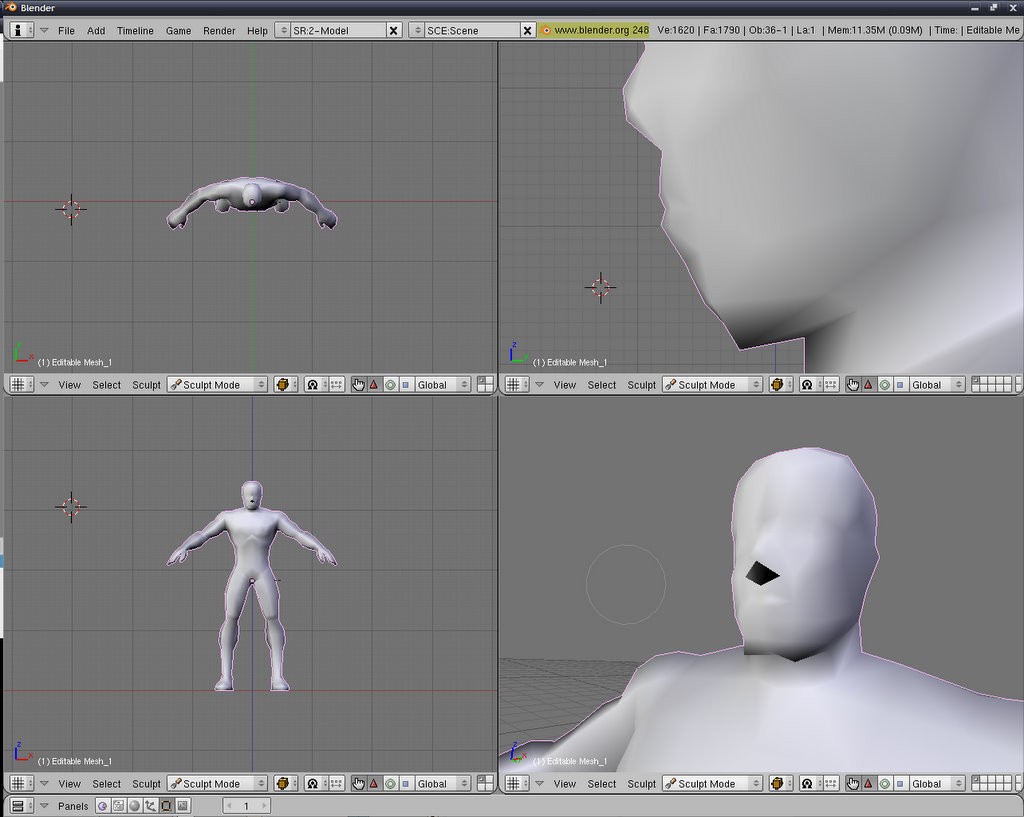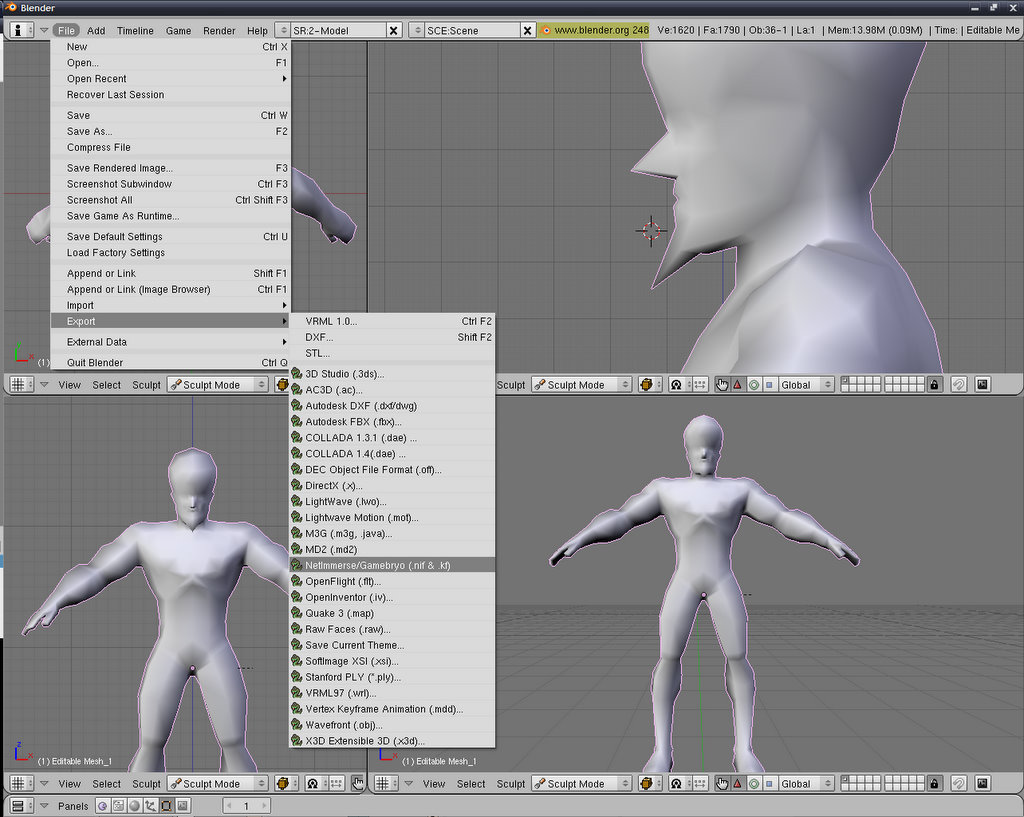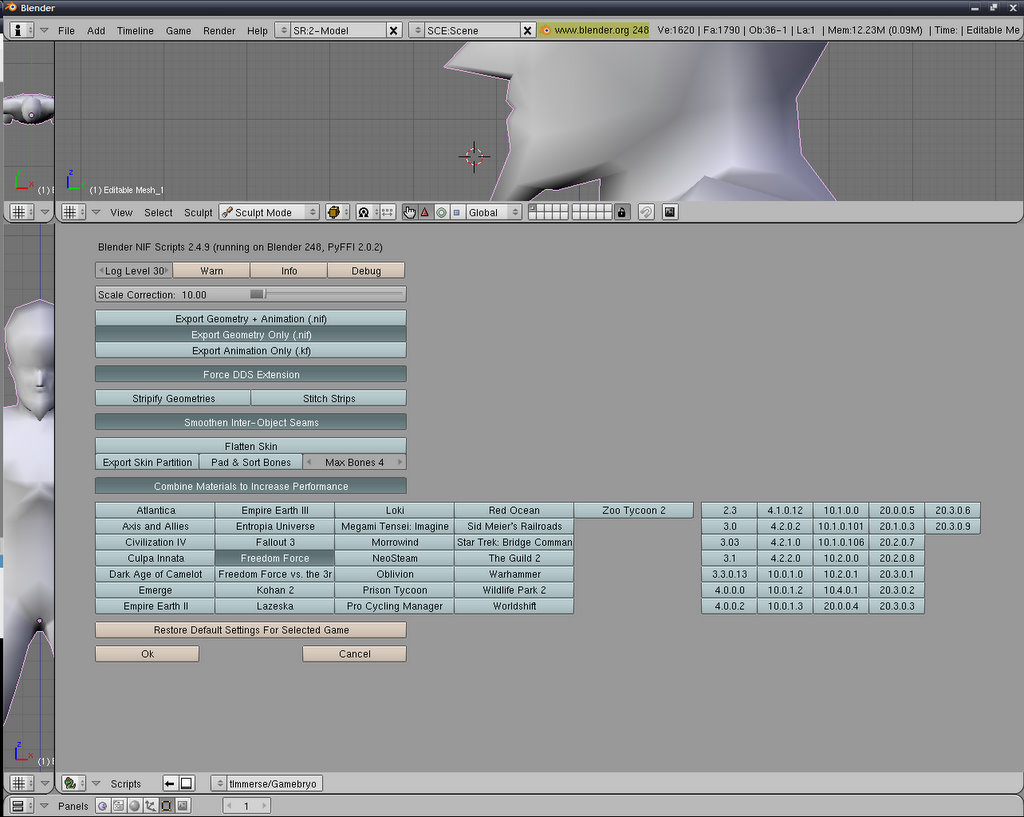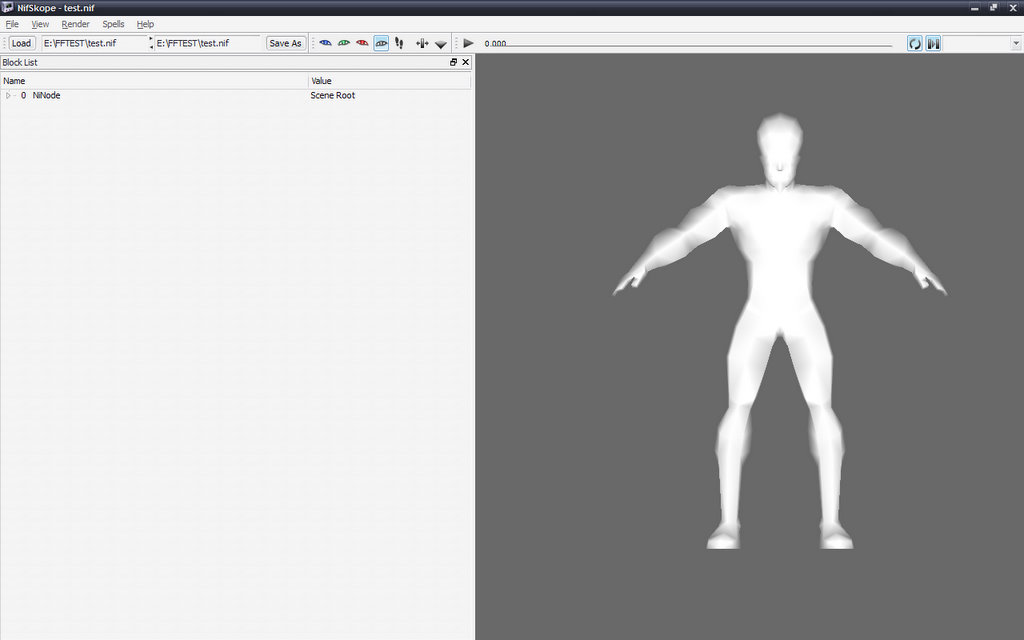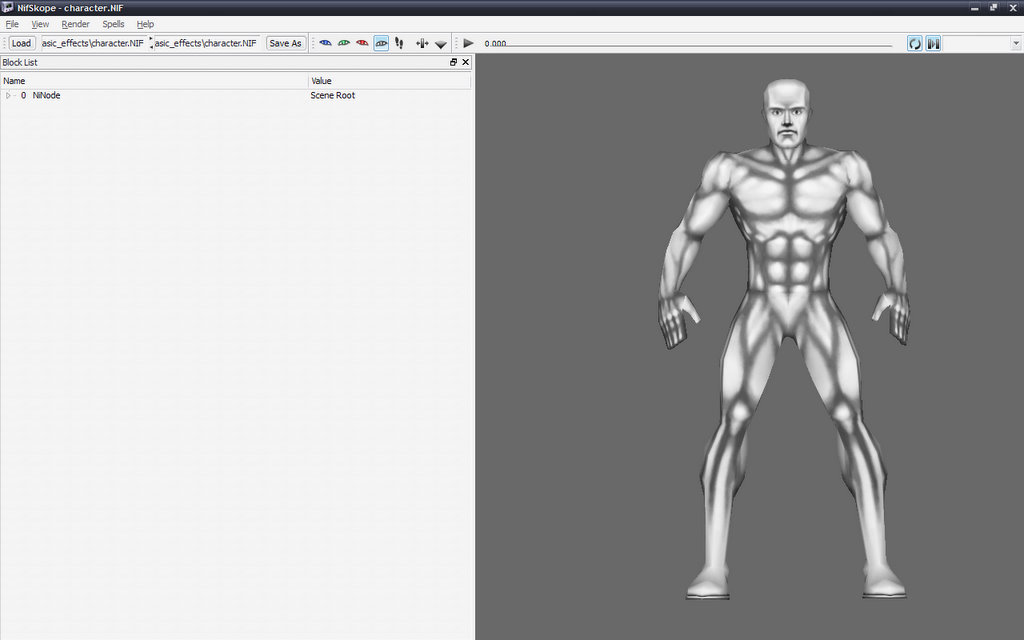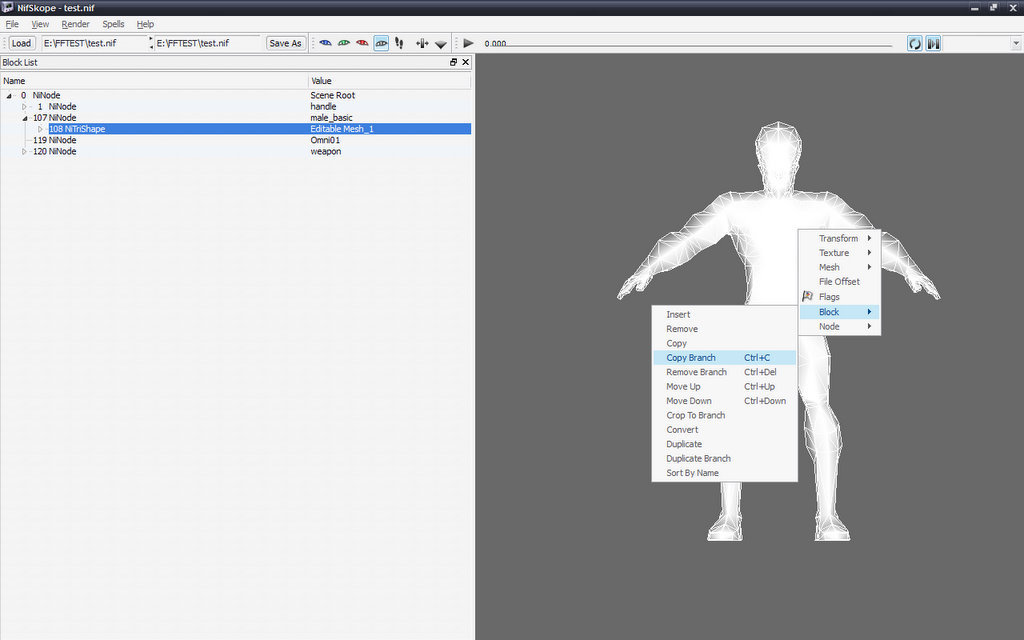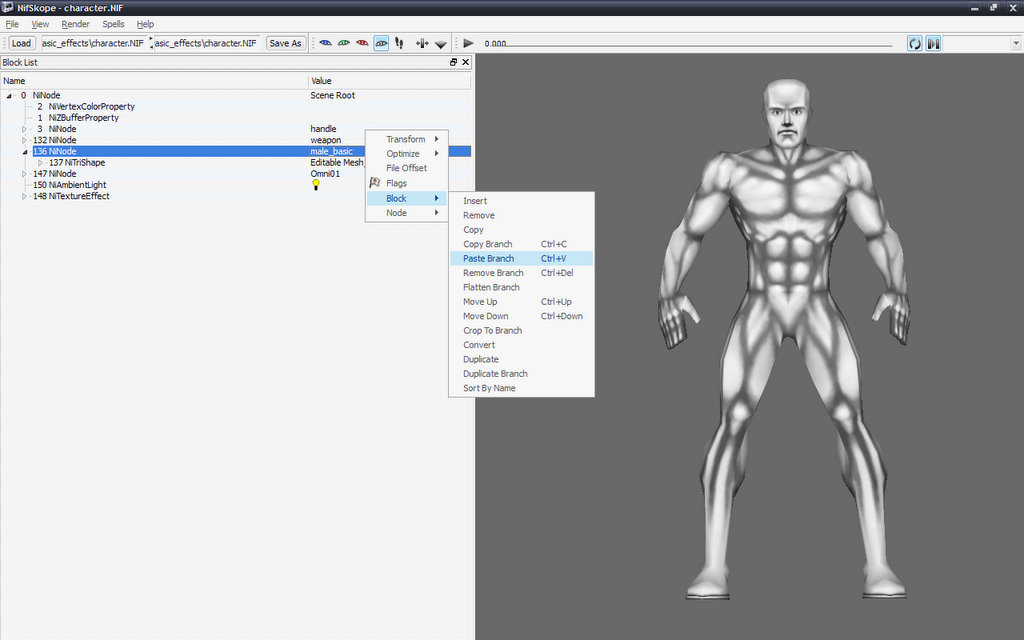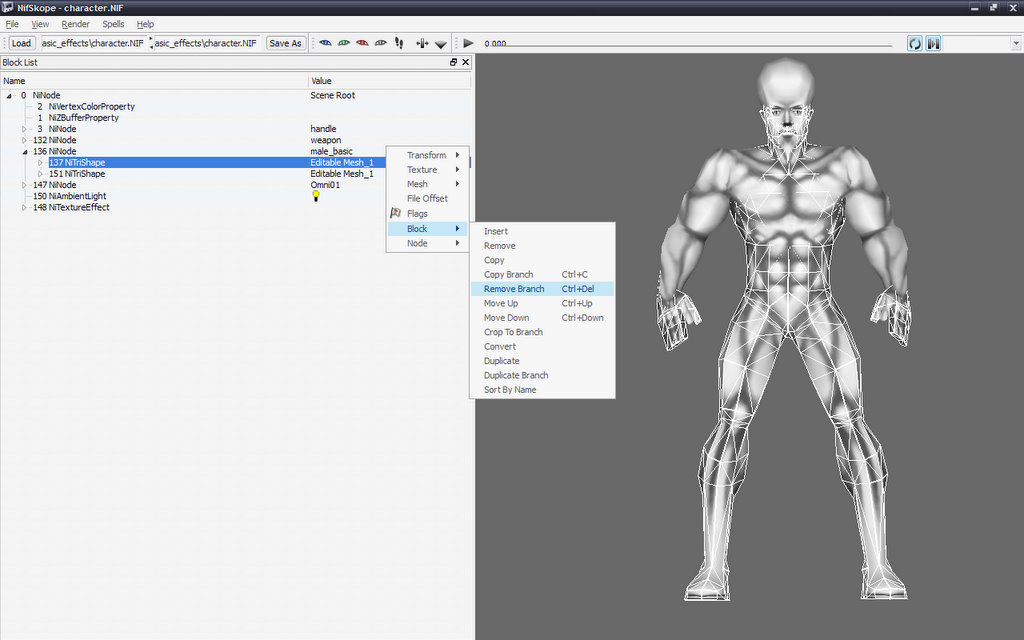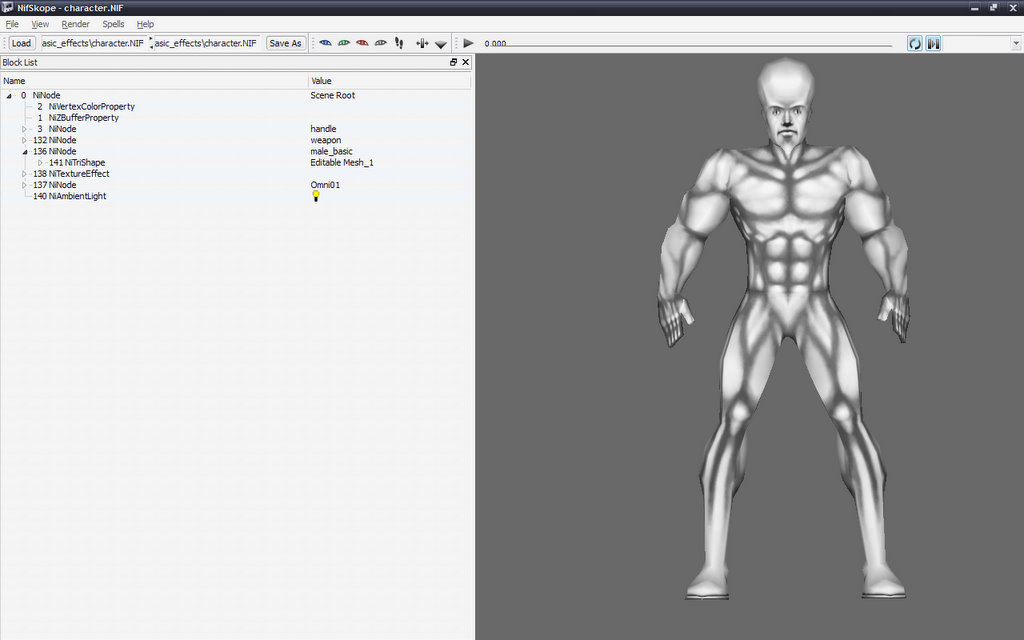Blender Tutorial Introduction
Traditionally 3d Studio Max was necessary to create meshes for Freedom Force, but as time has gone on the current versions of 3ds Max haven't supported Freedom Force well and NifTools has taken up the task of creating export scripts for various 3d modeling programs. We're going to be learning how to modify meshes in Blender for use in Freedom Force. Blender in this case will be used as a supplement to NifSkope. If you aren't familiar with NifSkope then you might want to take a loot at it first. GMax is another option for aspiring meshers. I tried using it for the same purpose but I ended up breaking the 'Skin Instance' and with it the animations.